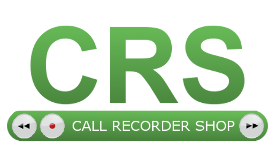• How does Oygo online activation work?
Start the Oygo software. From the Options menu, choose Setup. Click on the License button to open the License tab. The license at the top is the general Oygo license. Click on the Activate button and enter the license key.
Note: activation only works with a new (or deactivated) Oygo license key. For online activation and online deactivation, internet access is needed. Licensing is performed by a separate program (OygoHelper.exe) that is run as administrator.
• How does Oygo offline activation work?
Use this procedure only if your PC does not have an internet connection. Start the Oygo software. From the Options menu, choose Setup. Click on the License button to open the the License tab. The license at the top is the general Oygo license. Click on the Activate button. Because the PC does not have an internet connection during activation, Oygo cannot connect to Vidicode’s license server. Oygo will show a so-called “machine code” on the screen and instructions on what to do next. You may email us:
1. your Oygo license key and
2. your machine code.
In response we can email you a “License Code Returned By License Service to use for offline activation”. Fill in this special code to actually activate Oygo on the offline PC. This special code is about 64 characters long.
Note: activation only works with a new (or deactivated) Oygo license key.
• I cannot activate Oygo and I have multiple screens.
If you cannot activate a key in Oygo and you have multiple screens active, please update Oygo and try again. Or do a manual activation.
• How do I perform a manual activation of an Oygo license key?
To do this manually, type Windows-key + R, then type: "C:\Program Files (x86)\Vidicode\Oygo\OygoHelper.exe" /activate (including the quotes). If OygoHelper.exe is located in another folder, adjust the command accordingly.
• The Oygo software cannot access the headset.
• Go to the Windows settings. Click on “Find a setting” and search for “Microphone Privacy Settings”. This opens the Microphone page. Turn on the setting “Allow Apps to access your microphone”.
• Make sure your antivirus software does not block Oygo.exe to access the microphone (of the headset). Allow the application Oygo.exe to access audio devices (e.g. your headset) in Kaspersky Total Security or another antivirus software.
Possible error message in this case is: “There was an error starting recording from” followed by the device name and followed by “waveInOpen: Undefined external error.”
• After a Microsoft Office update or a Windows update, the Oygo software doesn’t start.
You can download the latest version of the Oygo software here.
• Some recordings are empty
Possible cause: background noise starts the recording
When the start/stop audio level is set too low (slider too far to the left) it is possible that recording starts when there is (background) noise, resulting in an “empty’ recording.
Other possible causes: volume and recording channel setup
Increase the volume with the volume slider. If nothing happens, it is possible the software chose the wrong channel for playback. This could occur if the name of the channel on your soundcard is not the same as the name of the channel chosen by the software.
• Go to the Options menu, choose Devices and change the “Recording Channel”.
• Choose a channel with a name similar to WAVE or Speaker or Master Volume
• Some parts of recordings are empty
When the start/stop audio level is set too low (slider too far to the left) it is possible that recording starts too early resulting a part of a recording being empty. If the last part of the recording is a long silence, lower the number of seconds at “Stop recording after…”.
• Some calls are not recorded
When the start/stop audio level is set too high (slider too far to the right) calls with a low volume are not recorded.
• Calls are split up over two or more recordings
Start/stop level too high
When the start/stop audio level is set too high (slider too far to the right) recording might stop during a call, resulting in calls being split up over two or more recordings.
“Stop recording after…” setting too short
You can specify how many seconds Oygo continues to record after the audio level drops below the start/stop level. Adjust this if your calls are split up over two or more recordings and the start/stop audio level is set properly.
• Oygo keeps recording all the time
In some digital telephones the handset is not switched off or muted after hanging up the telephone. While still ON, the handset microphone might pick-up surrounding noises. As a result, Oygo would record all the time. This problem also occurs with some headsets.
If this is the case, you need to start/stop a recording manually. Adjust the settings to turn manually recording on.
• How can I activate a Screen Recording license in the Oygo software?
Follow these steps:
• Purchase a Screen Recording license
• Open the Oygo Software
• Go to the Options menu and click on Setup
• Click on the License tab and fill in the Screen Recording license key. This is the license key at the bottom of this window.
• Click on the Screen tab and turn on Screen Recording. You can specify which screen(s) of your PC should be recorded.
• How can I use an Upload license in the Oygo software?
The upload license allows the Oygo software to upload recordings (call recordings and screen recordings) to Call Recorder Apresa, which is used as a central and secure recording database.
Follow these steps to activate the license:
• Purchase an Upload license.
• Open the Oygo Software.
• Go to the Options menu and click on Setup.
• Click on the License tab and fill in the Upload License key. The Upload License is in the middle of the window, between the Oygo License and the Screen Recording License.
• Activate the license.
• Go to the Data storage tab of the same window, by clicking on the Data storage button.
• Check the box “Export recordings to Call Recorder Apresa”.
• Fill in the IP name or IP address of the Apresa you want to connect to.
• Fill in Username and Password. These are credentials of an Apresa user.
• Audio recordings are uploaded from Oygo to Apresa, but screen recordings are not.
In this example, we assume “Peter” is an Apresa user. His local ID is 118. He has filled in his name and password in the Data storage tab of the Oygo Setup window, and with these credentials, Oygo uploads audio recordings to Apresa.
Steps to allow the upload of screen recordings as well:
• Log in as admin in Apresa and view the call listing.
• Find an audio recording in the list, that is missing a screen recording. This audio file has a local ID (118 in this example).
• In Apresa, go to Users and edit the user (Peter) that has uploaded this specific audio recording using Oygo.
• Add the local ID of the audio recording (118) to the telephones list of this user (Peter). The user now has permission to view audio recordings having this specific local ID.
• Log out.
• Log in as this user (Peter) in Apresa.
• View the call listing. Is the audio recording in the list when logged in as this user? If yes, then the screen recording will be uploaded and show up in this list also.
Why does this solve the problem:
Before uploading the screen recording, Oygo does a request on the (just uploaded) audio recording, and this request is accepted by Apresa, because the user (Peter) now has a view permission on audio recordings having local ID 118.
Go to the Oygo product page.